Geral
Introdução DownloadsArquivos padronizados
SFTP OFTP HTTPS - Portal Connect:Direct Itaú Mailbox PGPItaú Mailbox
O IMB (Itaú Mailbox) é um software multiplataforma para transmissão de arquivos. A ferramenta possui duas formas de utilização, por de linha de comando (ideal para processos batchs ou automações) ou interativa, através de sua interface web.
Como funciona ?
O IMB utiliza o protocolo SFTP para realizar as transmissões dos arquivos. Ele também automatiza todo o processo de implantação tornando-o mais simples e rápido.
Ao executar o processo de configuração o IMB fará a criação de uma chave privada SSH e fará a importação da chave pública automaticamente em nosso ambiente. Ele também fará a configuração de todas as pastas de envio e recepção de arquivos em seu ambiente.
O envio ou recepção dos arquivos é realizado através da execução de um único comando, mas também pode ser feito manualmente através da interface WEB.
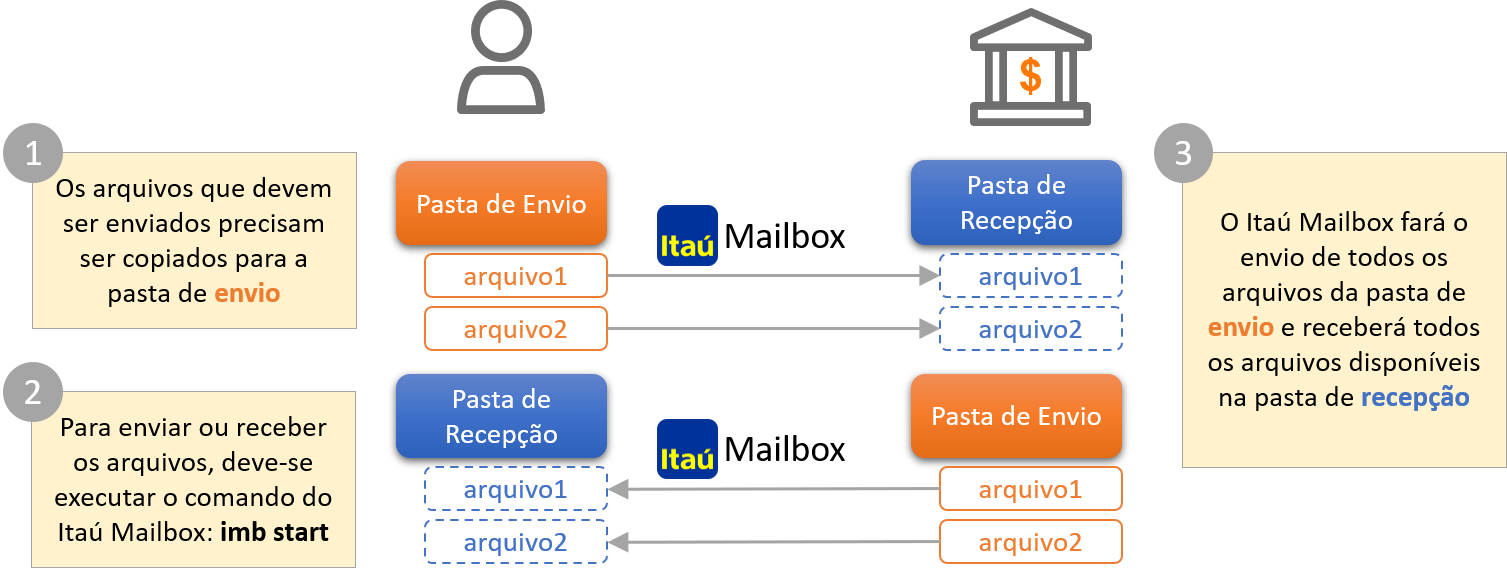
Recursos:
- Triplo fator de autenticação
- Interaface web ou linha de comando
- Agenda interna para conexões automáticas
- Envio e recepção de arquivos simultâneos
- Arquivos de logs detalhados e padronizados
- Backup dos arquivos enviados
- Limpeza automática de logs e arquivos antigos
- Suporte para conexão via proxy
- Suporte para execução de comandos após transferências
- Atualizações automáticas
- Criptografia de arquivos
- Gerador de chaves SSH integrado
- Multiplataforma
Informações para conectividade:
| Ambiente | : | desenvolvimento |
| DNS | : | lb.sfg.dev.cloud.itau.com.br |
| IP | : | 54.207.22.130, 15.229.90.129 e 18.231.36.69 |
| Porta | : | 22 e 443 |
| Ambiente | : | homologação |
| DNS | : | lb.sfg.hom.cloud.itau.com.br |
| IP | : | 54.232.78.106, 52.67.131.146 e 54.94.8.140 |
| Porta | : | 22 e 443 |
| Ambiente | : | produção |
| DNS | : | lb.sfg.prod.cloud.itau.com.br |
| IP | : | 52.67.134.159, 177.71.241.170 e 52.67.75.204 |
| Porta | : | 22 e 443 |
Observação : verifique se seu ambiente possui regras de firewall para acessar nosso servidor.
Como começar ?
-
Para começar a utilizar o IMB você precisará acessar nossa área de download e realizar o download da versão do IMB para seu sistema operacional.

Página para download. -
Após fazer o download, acesse a pasta onde o arquivo se encontra e faça a extração do mesmo para uma pasta em seu computador. Recomendamos que siga o padrão de pastas como demonstrado abaixo para facilitar a localização do software e dos arquivos que serão transferidos.
Observação: não faça a extração do arquivo em uma pasta temporária ou na pasta de download de seu computador, caso contrário você poderá perder todos os arquivos.

Extração do arquivo contendo o IMB. -
Observação: Sua pasta deverá estar assim. Execute o IMB.exe para iniciar

-
Observação: Agora o IMB não abre mais sozinho, Para abrir o IMB no navegador é precisar clicar no atalho dentro da pasta do imb chamado IMB.
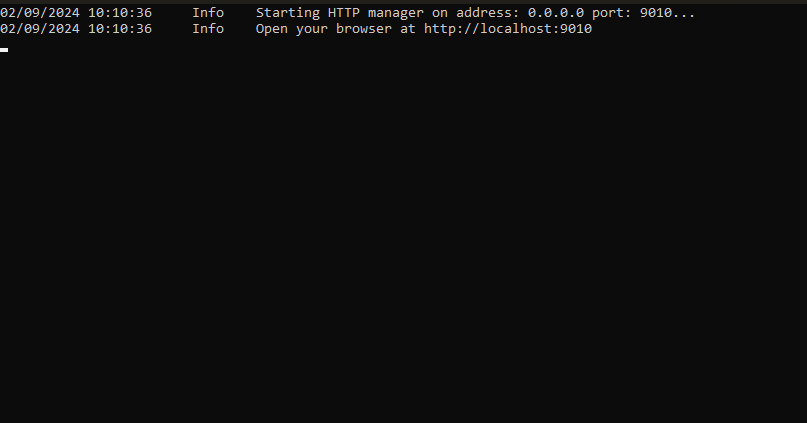
-
Após concluir a configuração será exibida a caixa postal e as pastas de envio e recepção que foram identificadas. Para ter certeza que tudo esta correto, execute um teste de conexão através da opção Teste de Conectividade.

Teste de conectividade 
Resultado do teste de conectividade -
Para mais detalhes sobre o teste de conexão ou transferências realizadas acesse o menu Logs e abra o arquivo correspondente ao período que deseja verificar.
Observação: o IMB cria um arquivo de log por dia e remove automaticamente arquivos antigos, a retenção atual pode ser consultada e alterada no menu Configurações.

Logs existentes -
O conteúdo do arquivo será aberto no próprio navegador.
Observação: na imagem está destacado trecho que indica sucesso na conexão com o Itaú.

Arquivo de log aberto -
Para alterar ou consultar o caminho de uma pasta de envio de arquivos (sentido Cliente → Itaú) clique no nome de exibição da pasta.

Opção para configurar pasta de envio -
Se desejar é possível alterar o nome de exibição, o caminho da pasta local onde estarão os arquivos que devem ser enviados ao Itaú e a pasta de backup, assim como o período de retenção. Para salvar as configurações clique em Salvar.
Observação: a variável $Path pertence ao IMB e será convertida para o caminho onde o IMB está localizado.

Configuração da pasta de envio -
Para alterar ou consultar o caminho de uma pasta de recepção de arquivos (sentido Itaú → Cliente) clique no nome de exbição da pasta.

Opção para configurar pasta de recepção -
Se desejar é possível alterar o nome de exibição e o caminho da pasta local onde serão gravados os arquivos que o Itaú enviar. Para salvar as configurações clique em Salvar.
Observação: se houver necessidade, ajuste o caracter de fim de linha através da opção exibida na imagem abaixo, assim todos os arquivos baixados terão seu caracter de fim de linha convertidos para sua necessidade.

Configuração da pasta de recepção -
Para realizar envio manual de arquivos, utilize a opção ao lado do nome de exibição da pasta que deseja enviar.

Opção para enviar arquivo manual -
Serão exibidos todos os arquivos da pasta de envio selecionada, porém também é possível enviar arquivos que estão em outra pasta em seu computador. Utilize a barra de navegação para acessar a pasta que deseja e clique na opção Enviar dos arquivos desejados. Os arquivos serão adicionados na fila de transmissão para envio imediato.
Observação: arquivos enviados com conteúdo não esperado serão rejeitados e movidos para a pasta Arquivos com Erros.

Envio manual de arquivos -
Para realizar recepção manual de arquivos, utilize a opção ao lado do nome de exibição da pasta que deseja receber. Todos os arquivos disponíveis no Itaú para recepção serão recebidos neste momento.

Opção para receber arquivo manual -
Para simplificar o processo de envio e recepção você pode utilizar a opção Enviar e Receber Tudo, com isso, todos os arquivos que estiverem em suas respectivas pastas de envio serão enviados ao Itaú, e os arquivos disponíveis para recepção serão baixados em suas respectivas pastas.
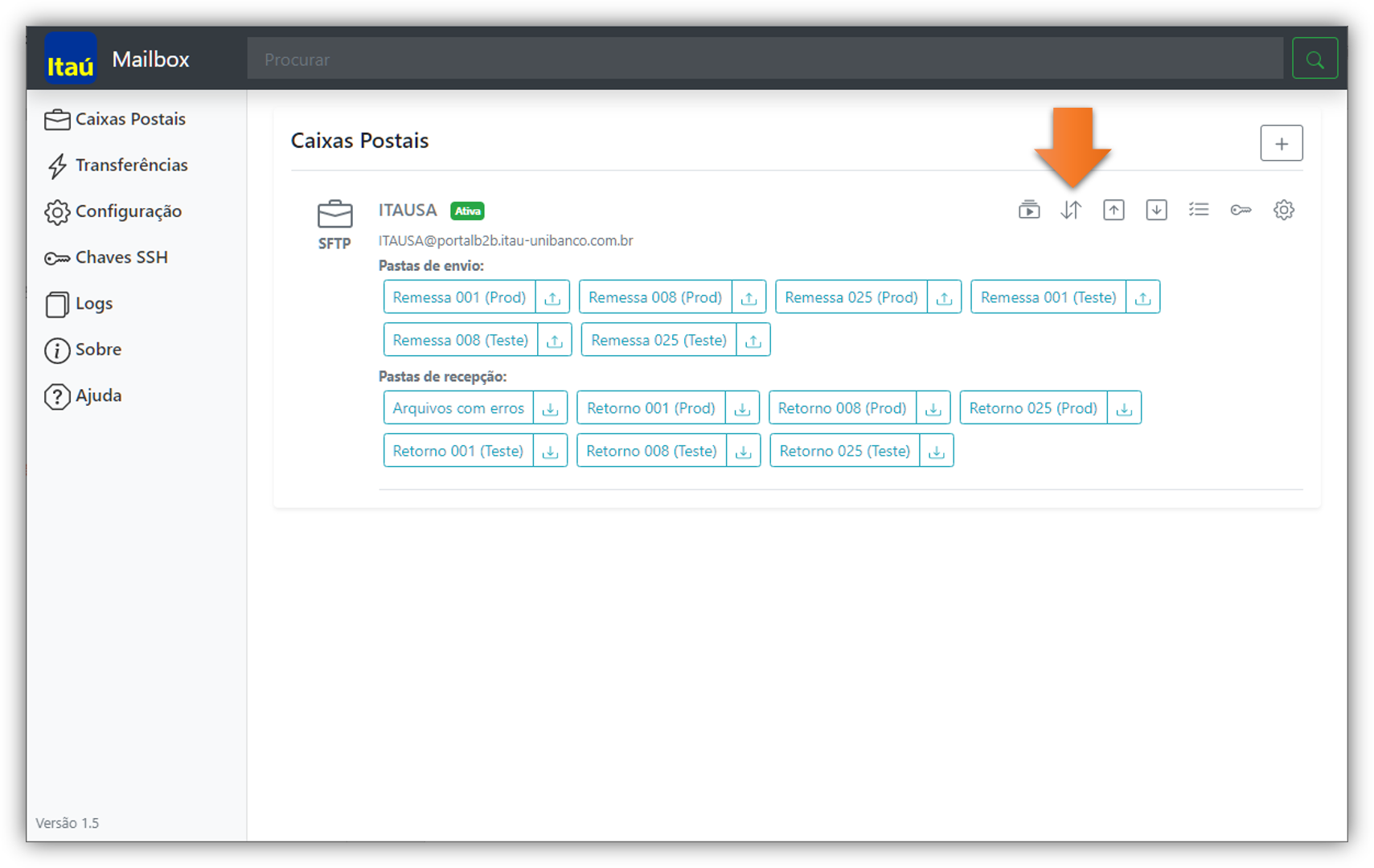
Opção para enviar e receber tudo 
Resultado da opção para enviar e receber tudo -
Os arquivos enviados e recebidos através da interface web podem ser consultados no menu Transmissões.
Observação: as transferências serão exibidas apenas enquanto o IMB não for fechado, após isso, somente será possível consultar as transmissões realizadas através dos arquivos de logs.

Transmissões realizadas -
Após concluir toda a configuração o IMB criará uma estrutura de pastas para sua caixa postal seguindo o modelo abaixo.
Observação: as pastas podem variar de acordo com o produto contratado com o Itaú.

Pasta da caixa postal 
Estrutura de pastas principais da caixa postal 
Pastas remessa de Produção e Teste 
Pastas dos produtos contratados -
Para obter uma visão simplifica de toda sua configuração do IMB acesso o menu Sobre.

Informações da instalação do Itaú Mailbox. -
Se desejar obter mais informações, inclusive sobre comandos acesse o menu Ajuda.

Informações adicionais e comandos do Itaú Mailbox.
Configuração por linha de comando
O IMB pode também ser configurado por linha de comando, para isso execute os passos a seguir.
Acesse através do terminal/prompt o diretório onde o IMB se encontra, em seguida, execute o comando abaixo alterando os parametros SEU_USUARIO e SUA_SENHA por suas credenciais de acesso.
imb autoconfig -user SEU_USUARIO -pwd SUA_SENHA
Após concluir a configuração, execute um teste de conexão através do seguinte comando.
imb start -test
Para realizar outras configurações, utilize o comando de ajuda para listar todas as opções disponíveis.
imb -?
imb mailbox -?
imb sendfolders -?
imb receivefolders -?
Transmissões automáticas
Após concluir todo o processo de configuração você pode optar em realizar as transmissões de forma automática. Para isso, abra o terminal/prompt e acesse o diretório onde o IMB se encontra, em seguida execute o comando imb start. Com isso o IMB fará o envio e recepção dos arquivos de todas as pastas de todas as caixas postais.
Observação: os arquivos que deseja enviar precisam estar nas pastas de envio que foram configuradas.
Após execução o IMB retornará os seguintes códigos de retorno:
- 0 : Sucesso
- 1 : Erro
O comando imb start pode ser adicionado no agendador de tarefas do windows ou pode ser executado por outra aplicação, garantindo assim o envio e recepção contínuo dos arquivos.
Observação: o tempo padrão entre as conexões é de 10 minutos, caso o tempo passado entre a última conexão e a nova for inferior a este intervalo o IMB ficará aguardando até poder conectar novamente.
Também é possível deixar o IMB em execução através do comando imb start -daemon. Com isso, enquanto sua sessão no Windows/Linux estiver ativa e o IMB não for encerrado, será realizando o envio e recepção automática dos arquivos.
Instalação como serviço no windows
Após concluir todo o processo de configuração você pode optar em realizar as transmissões de forma automática. Para isso, vá a ate a pasta do IMB e nela terá um arquivo INSTALL_SERVICE e execute o mesmo como Administrador. Com isso o IMB será instalado como serviço no windows.
Observação: os arquivos que deseja enviar precisam estar nas pastas de envio que foram configuradas.
Após execução do comando, vá ate a area de serviços do windows e terá uma novo serviço chamado ItauMailbox

FAQ - Perguntas Frequentes
-
Posso utilizar o IMB em mais de um computador?
R: Sim, porém para isso é necessário realizar toda a configuração em um computador e quanto estiver tudo funcional deve-se copiar toda a pasta do IMB para os demais computadores. Após a cópia não será necessário realizar qualquer processo de configuração nos outros computadores.
-
O que fazer quando o IMB não salva as configurações que faço?
R: verifique se não há outro processo do IMB em execução, caso exista, feche o mesmo antes de qualquer alteração e tente outra vez. Caso não tenha processo em execução verifique se seu usuário possui permissão para realizar alterações nos arquivos das pastas do IMB.
-
Não vou usar o IMB (Itaú Mailbox) como devo proceder ?
R: Caso não queira utilizar o IMB, você terá que enviar sua chave pública SSH para importarmos em sua conta de usuário.
Se desejar você pode deixar o IMB configurado em seu ambiente como uma contingência, para esse processo recomendamos primeiro que faça a configuração do IMB, pois ele irá gerar uma nova chave SSH (pública e privada) e fará automaticamente a importação em nosso ambiente. Após isso você pode utilizar a chave privada do IMB em seu software SFTP para transferir os arquivos.
-
Solicitei a inclusão de novos produtos mas as pastas não aparecem no IMB, o que eu faço ?
R: Para configurar novas pastas recomendamos que abra o IMB, e através de sua interface WEB clique no no botão com a legenda "Configurar Pastas", o IMB fará a configuração automáticas das pastas que não estão configuradas em sua caixa postal.
Observação1: Se mesmo assim a nova pasta não aparecer, entre em contato com nossa área de suporte para verificar seu cadastro.
Observação2: As novas pastas serão configuradas com o caminho padrão de pastas do IMB, caso não use este padrão será necessário ajustar as novas pastas.